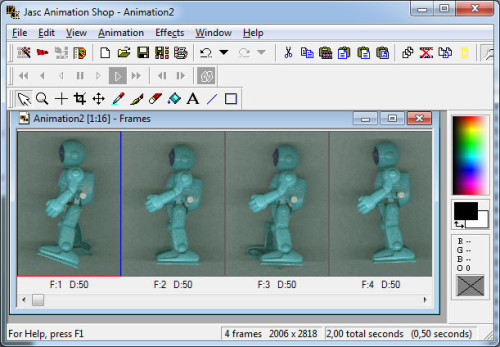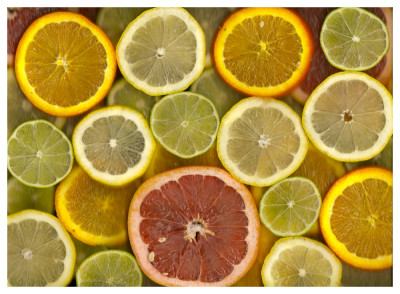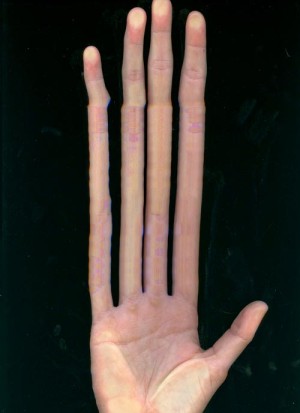У вас есть старые выцветшие или поврежденные фотографии, которые вы хотели бы отреставрировать? Возникала ли у вас мысль взять старые бабушкины фотографии и отсканировать их на CD? Умение сканировать и редактировать фотографии – это полезный навык который не сложно приобрести самому. Оцифрованные и восстановленные фотографии можно использовать для создания цифровых альбомов, размещения в интернете, пересылки по почте или просто для распечатки на принтере .
Чтобы научиться хорошо восстанавливать фотографии не обязательно быть компьютерным асом или графическим дизайнером, но вам понадобится компьютер, сканер и хорошая программа для редактирования графики.
Советы по сканированию старых фотографий
- Проверьте фотографии на наличие пыли , грязи или пятен. Аккуратно удалите грязь и пыль с помощью мягкой щетки или безворсовой салфетки. Использование баллончиков со сжатым воздухом для очистки старых фотографий не рекомендуется.
- Проверьте стекло сканера на наличие пуха, волосков, пыли, отпечатков пальцев или пятен. Используйте безворсовую подушечку или салфетку для того чтобы полностью очистить стекло (в основном, все, что продается для чистки линз фотокамер подойдет и для стекла сканера). Бытовые средства для очистки стекол так же подойдут. Но при этом будьте осторожны – распыляйте чистящую жидкость на салфетку, а не непосредственно на поверхность стекла. Когда вы пользуетесь сканером, а так же при работе с фотографиями лучше использовать чистые белые хлопчатобумажные перчатки, чтобы не оставлять следы от прикосновений на стекле и фотографиях (перчатки продаются в хозяйственных магазинах и в магазинах фототоваров ).
- Укажите тип сканирования. При сканировании фотографий, у вас будут два основных варианта – цветное сканирование или сканирование в оттенках серого. Если вы сканируете семейные фото лучше выбрать сканирование в цвете, даже если оригинал черно-белый. В этом случае у вас будет больше возможностей для редактирования. И кроме того, нужно учитывать, что сделать из цветной фотографии черно-белую можно в любом графическом редакторе одним щелчком мыши, чего не скажешь об обратном превращении.
- Определите лучшее разрешение сканирования для обеспечения лучшего качества и размеров конечного файла. Оптимальное разрешение зависит от того, как изображение предположительно будет распечатываться, храниться или отображаться на дисплее. Для работ по улучшению и восстановлению необходимое разрешение составляет минимум 300dpi. Используйте 600dpi или больше если вы планируете хранить эти фотографии на CD или DVD.
- Осторожно расположите фотографию на стекле сканера лицевой стороной вниз. Затем нажмите кнопку “Предварительное сканирование (prescan) ” или “Предварительный просмотр (preview) ”. Сканер выполнит быстрое сканирование изображение и выведет на экран дисплея черновой вариант скана. Убедитесь, что фотография лежит прямо, что никакая ее часть не обрезана, и что на скане не проявляются артефакты от пыли и ворсинок.
- Установите область сканирования по периметру фотографии. Обычно область сканирования обозначается пунктирной рамкой. Можете выделить только нужную часть фотографии, однако для архивирования лучше сканировать изображение полностью, а нужную часть можно получить потом, методом обрезки. В любом случае вы должны убедиться, что пунктир обрамляет только контуры фотографии и не захватывает пустые области. Большинство сканеров и программ для сканирования выполняют эти действия автоматически. Однако это не отменяет необходимости контроля со стороны пользователя.
- Избегайте корректировки во время сканирования. После сканирования у вас будет возможность работы с изображением с помощью графического редактора, который предоставляет намного больше возможностей коррекции. Порядок действий должен быть таким: а) Сканирование базового изображения; б) Сохранение изображения; в) Редактирование.
-
Запустите процесс сканирования. Сам процесс не должен быть долгим, но при большом разрешении может занять несколько минут. Используйте это время для подготовки следующего оригинала.
Теперь, когда у вас есть цифровая копия фотографии, пришло время сохранить ее на жестком диске. Выберите метод сжатия изображения и подберите программу для редактирования.
Советы по сохранению отсканированных фотографий
- Выберите тип файла. Лучшим типом файла для сканирования и хранения фотографий в архиве является TIF (Tagget Image Format – теговый формат изображений). Этот формат бесспорный лидер, когда требуется наивысшее качество. Распространенный формат JPG (JPEG) хорош тем, что его алгоритм сжатия позволяет создавать файлы небольшого размера. Это делает его самым популярным для размещения фото на веб-страницах и для обмена файлами изображений по сети. Но при таком сжатии теряется так же качество. Хотя потеря качества при использовании формата JPG небольшая, она становится ощутимой при редактировании цифровых изображений (в случае старых фотографий это чаще всего восстановление цвета и устранение повреждений). Из всего вышесказанного следует вывод – если на жестком диске компьютера достаточно места – сохраняйте отсканированные фотографии в формате TIF.
- Сохранит архивную копию исходной фотографии в формате TIF и поместите его в специальную папку на вашем жестком диске или скопируйте на компакт диск либо любой другой цифровой носитель. Не поддавайтесь соблазну отредактировать это изображение, как бы плохо оно не выглядело. Цель этой копии сохранить, насколько это возможно, оригинальный снимок в цифровом формате – формате, который, надеюсь , переживет исходный бумажный снимок.
- Сделайте копию файла отсканированной фотографии для работы, чтобы не трогать больше исходный скан. Сохраните его под другим именем (я часто использую имя исходного файла плюс добавку _edit в конце). Это делается для того, чтобы избежать случайной перезаписи оригинала нажатием на кнопку “Сохранить” во время редактирования фотографии.
Выбор программы для редактирования изображения
Ключом к получению хорошей цифровой фотографии является хороший графический редактор. В этой области имеется масса программных продуктов, как бесплатных , типа GIMP, так и платных. Явным лидером среди графических редакторов является Adobe Photoshop. Я думаю любой человек, знакомый с компьютером, слышал об этой программе. Это мощный программный продукт, с помощью которого можно как создавать, так и редактировать готовые изображения. Кроме того, в интернете имеется масса бесплатных уроков по работе с Photoshop. Среди них имеются и такие, в которых подробно описывается процесс редактирования и восстановления старых фотографий (т.е. то, что нам нужно).
Теперь, когда вся монотонная работа по сканированию и сохранению цифровых копий ваших фотографий позади, пришло время для самого интересного – ретуширования. Пятна, перегибы и размывы на старых фото делают их малопригодными для любых фотопроектов, не говоря уже о помещении в рамку на стене. Приведенные ниже советы по редактированию помогут вам устранить большинство дефектов присущих старым фотографиям.
Советы по редактированию цифровых фотографий
- Запустите вашу программу редактирования изображений и выберите фото, с которым вы собираетесь работать. Убедитесь, что это копия исходного файла, а не сам исходный файл (читайте пункт 3 советов по сохранению отсканированных фотографий). Если вы совершили ошибку, начните все сначала и загрузите нужное изображение.
- Если при сканировании были захвачены лишние участки, обрежьте их с помощью инструмента “Crop tool” (обрезка). В зависимости от ваших целей, с помощью данного инструмента можно обрезать задний фон фотографии или выделить одного человека из группы на снимке. Так как у вас осталась сохраненная копия оригинальной фотографии, есть возможность поэкспериментировать с обрезкой, не опасаясь безвозвратно все испортить.
-
Устраните крупные дефекты фотографий, такие как разрезы, порывы, складки, пятна и размытия используя различные инструменты редактора.
 Складки, разрывы, пятна и размазанные участки – у большинства редакторов изображений имеются инструменты клонирования или копирования, с помощью которых можно избавиться от данных дефектов. Делается это путем копирования небольших участков изображения рядом с дефектом с последующей их вставкой на место повреждения. В программе Photoshop для этих целей лучше всего подходит инструмент “Штамп”. Если площадь дефектного участка большая, можно перед использование инструмента клонирования применить инструмент “Зум”. Лучшей альтернативой методу копирования в недорогих или бесплатных редакторах изображений может служить инструмент “Растушевка”.
Складки, разрывы, пятна и размазанные участки – у большинства редакторов изображений имеются инструменты клонирования или копирования, с помощью которых можно избавиться от данных дефектов. Делается это путем копирования небольших участков изображения рядом с дефектом с последующей их вставкой на место повреждения. В программе Photoshop для этих целей лучше всего подходит инструмент “Штамп”. Если площадь дефектного участка большая, можно перед использование инструмента клонирования применить инструмент “Зум”. Лучшей альтернативой методу копирования в недорогих или бесплатных редакторах изображений может служить инструмент “Растушевка”. Пыль, точки и царапины – в серьезных редакторах изображений, типа Photoshop, для устранения таких дефектов имеется специальный фильтр. Войдите в настройки фильтра и установите ползунки “Радиус” и “Порог” на минимум. Затем медленно увеличивайте “Радиус” до тех пор, пока не найдете самое низкое значение, при котором пыль и царапины будут не видны. Но при этом изображение станет в большей или меньшей степени размытым. Поэтому далее установите значение показателя “Порог” на максимум, а затем медленно уменьшайте его пока не найдете самое высокое значение, при котором пыль и царапины не видны. Тщательно оцените результат ваших действий. Иногда вместе с дефектами могут быть удалены или размыты ресницы и другие важные детали изображения, которые программа приняла за царапины и пыль. Много программ для работы с графикой имеют встроенные глобальные фильтры пыли и пятен. Принцип их работы основан на выявлении на изображении мелких точек и штрихов которые отличаются от соседних пикселей цветом или уровнем яркости. Затем программа размывает пиксели, соседствующие с пятном, таким образом, чтобы перекрыть дефектные области. Если на фото имеются несколько больших пятен, то сначала нужно увеличить их с помощью инструмента “Увеличительное стекло”, а затем отретушировать их вручную, с помощью кисти, растушевки или клонирования.
Пыль, точки и царапины – в серьезных редакторах изображений, типа Photoshop, для устранения таких дефектов имеется специальный фильтр. Войдите в настройки фильтра и установите ползунки “Радиус” и “Порог” на минимум. Затем медленно увеличивайте “Радиус” до тех пор, пока не найдете самое низкое значение, при котором пыль и царапины будут не видны. Но при этом изображение станет в большей или меньшей степени размытым. Поэтому далее установите значение показателя “Порог” на максимум, а затем медленно уменьшайте его пока не найдете самое высокое значение, при котором пыль и царапины не видны. Тщательно оцените результат ваших действий. Иногда вместе с дефектами могут быть удалены или размыты ресницы и другие важные детали изображения, которые программа приняла за царапины и пыль. Много программ для работы с графикой имеют встроенные глобальные фильтры пыли и пятен. Принцип их работы основан на выявлении на изображении мелких точек и штрихов которые отличаются от соседних пикселей цветом или уровнем яркости. Затем программа размывает пиксели, соседствующие с пятном, таким образом, чтобы перекрыть дефектные области. Если на фото имеются несколько больших пятен, то сначала нужно увеличить их с помощью инструмента “Увеличительное стекло”, а затем отретушировать их вручную, с помощью кисти, растушевки или клонирования. Прощайте красные глаза. Большинство фоторедакторов позволяют удалить эффект красных глаз либо автоматически, либо с помощью карандаша и кисти. Иногда инструмент автоматической коррекции эффекта красных глаз изменяет их цвет. Поэтому перед выполнением этого вида ретуши стоит выяснить реальный цвет глаз людей на фото.
Прощайте красные глаза. Большинство фоторедакторов позволяют удалить эффект красных глаз либо автоматически, либо с помощью карандаша и кисти. Иногда инструмент автоматической коррекции эффекта красных глаз изменяет их цвет. Поэтому перед выполнением этого вида ретуши стоит выяснить реальный цвет глаз людей на фото. - Откорректируйте цвет и контрастность. Может оказаться, что многие из ваших старых фотографий вылиняли, потемнели или со временем изменили цвет. С помощью программы редактирования можно легко исправить все вышеуказанные недостатки и восстановить фото.
- Яркость. Осветлите темные фотографии с помощью регулировки яркости. Если фотография слишком светлая, вы можете сделать ее темнее.
- В качестве последнего шага инструментом “Резкость” добавьте фокус на размытых фотографиях.
Что такое PDF?
Аббревиатура PDF расшифровывается как Portable Document Format — буквально, транспортируемый формат документов. Это популярный формат файлов, используемый для презентации, передачи и печати документов содержащих текст и графику. Он был разработан фирмой Adobe Systems.
Достоинства формата PDF:
- Возможность сочетать текст, векторную и растровую графику, а так же гипертекстовые элементы.
- Кроссплатформенность – формат поддерживается всеми операционными системами, достаточно установить программу просмотра.
- Форматирование документа не зависит от того, каким приложением вы его открываете. Передавая информацию в формате PDF, можете быть уверены, что получатель увидит ее в таком же виде, в котором видите ее вы.
- Формат позволяет устанавливать пароли и добавлять электронную подпись.
- Возможность сочетания не редактируемого изображения с редактируемым текстовым документом (больше касается создания электронных книг, когда мы видим перед собой точную копию отсканированной бумажной страницы, но при этом имеем возможность выделить и скопировать находящийся на ней текст).
Как создаются документы PDF
Существуют следующие способы создания документов PDF:
- С помощь фирменной программы Adobe Acrobat. Данное приложение позволяет создавать и редактировать полноценные PDF-документы с текстом, графикой, гиперссылками, а последние версии позволяют вставлять в документ даже видеоматериалы.
-
Онлайн, с помощью приложения Google Docs. Как это делается показано в данном видео:
- Если документ уже создан в стороннем редакторе ( например Word), и его просто нужно конвертировать в PDF-формат, то можно воспользоваться программой конвертором, либо виртуальным принтером, который преобразует документ в PDF при отправке его на печать.
- С помощью программы распознавания текста (например, ABBY FineReader). Если имеются сканы страниц, то данное приложение позволяет объединить их в редактируемые PDF-документы.
- С помощью программного обеспечения, идущего в комплекте со сканером. В комплекте поставки большинства современных сканеров идет софт позволяющий создавать документы в формате PDF непосредственно в процессе сканирования. Это существенно экономит время, благодаря отсутствию операций по сохранению промежуточных сканов.
- С помощью внешних программ, позволяющих сканировать непосредственно в формат PDF. Наиболее популярные из них Scan2PDF и WinScan2PDF .
Как сканировать в PDF?
При сканировании в PDF нужно учитывать, насколько быстро нужно создать документ, должен ли его текст быть редактируемым, какой его допустимый объем.
Если главным фактором является скорость, то для преобразования сканов в PDF-формат лучше воспользоваться утилитами сканера либо внешними бесплатными приложениями. При этом текст будет не редактируемым, а сам документ будет занимать много места. Фактически это будет набор картинок объединенных в общую PDF оболочку.
Если же упор делается на качество, то лучше воспользоваться программой распознавания текста. При этом вы получите файл минимального размера, с редактируемым текстом и оптимизированной графикой. Но нужно иметь в виду, что процесс распознавания и оптимизации займет много времени.
]]>
Предмет сканируется несколько раз, причем сканировать нужно так, чтобы один снимок отличался от другого положением либо состоянием «персонажа» (например, у куклы можно изменять положение рук и ног, головы). Полученные изображения преобразуются в формат GIF (он позволяет хранить в одном файле несколько изображений — кадров анимации).
Затем разрозненные кадры объединяются в анимированный GIF-файл с помощью одного из многочисленных программных инструментов (например, с помощью Jasc Animation Shop) — При этом вы можете установить желаемую частоту смены кадров, прозрачность фона и т. д. На рисунке внизу приведен пример простой GIF-анимации, созданной на основе кадров полученных методом сканографии .
При создании анимации следует помнить, что плавность и естественность движений «персонажа» зависят не от частоты смены кадров, а от их количества. Чем больше кадров вы используете, тем выше окажется качество «мультика».
Наиболее подготовленные читатели, знакомые с технологией Flash, могут пойти еще дальше и использовать полученные кадры для создания Flash-анимации. Перед владельцами сканеров открывается простор для творчества. Были бы только желание и время.
]]>
Существует несколько способов оценки и настройки (калибровки) монитора, различающихся уровнем сложности и конечным результатом. Наиболее простой — применение калибровочной таблицы (аналогичной той, которая применяется для настройки телевизоров). В этом случае вы определяете естественность цвета «на глазок».
Другой, более надежный, но менее доступный способ — воспользоваться соответствующими возможностями TWAIN-драйвера сканера. Некоторые из них (как, например, драйверы для большинства моделей сканеров фирмы Epson) содержат специальные утилиты для калибровки экрана.
Надо сказать, что современные сканеры (даже класса SOHO), оснащенные лампами с холодным катодом, значительно стабильнее «держат цвет», чем электронно-лучевые мониторы, которые еще кое где применяются. В то же время LCD мониторы (особенно дешевые) имеют недостаток другого рода — зависимость яркости и цветового оттенка от угла обзора. Кроме того, в некоторых моделях сканеров предусмотрен контроль и автоматическая калибровка устройства перед каждой операцией сканирования.
Тем не менее вы можете убедиться в качестве цветопередачи альтернативным способом. Он основан на сканировании так называемой цветовой мишени, или шаблона. Для профессиональных и некоторых полупрофессиональных сканеров такие мишени входят в комплект поставки. В настоящее время наибольшее распространение получили мишени от фирм Agfa и Kodak. И те и другие основаны на одном промышленном стандарте, который называется IT8. Существуют два типа таких мишеней: на прозрачном и на непрозрачном материале (первые, как вы понимаете, предназначены для калибровки при сканировании слайдов). На всех типах мишеней нанесено почти одинаковое изображение (рисунок внизу).
В строках (с А по L) расположены квадраты с одинаковым оттенком (Hue) . Каждый оттенок представлен тремя уровнями яркости (Ligntness) (первый уровень — колонки 1-4; второй — 5-8; третий — 9-12 ). На каждом уровне яркости квадраты различаются насыщенностью (Saturation) . Цвета первых трех столбцов в каждой группе (1-3, 5-7, 9-11) получены на основании данных, представленных фирмами Agfa, Kodak, Fuji, Konica, и выбраны такими, что они могут быть отображены на всех типах фотопленки и бумаги этих фирм. Четвертый столбец каждой группы (4, 8,12) соответствует максимальной насыщенности, которая возможна на данном материале при данном оттенке и яркости.
Таким образом, все цветовое пространство разделено в соответствии с системой цветопередачи HSL на 12 оттенков (H), в каждом из которых представлено по три уровня яркости (L) и четыре уровня насыщенности (S).
Столбцы с 13 по 19 содержат базовые цвета для двух других систем цветопередачи: голубой, пурпурный, желтый и черный для CMYK, а также красный, зеленый, синий для RGB. В каждом столбце сверху вниз изменяется насыщенность цвета — от минимальной до максимальной. В нижней части мишени расположена нейтральная шкала, состоящая из 24 цветов — от белого до черного. Столбцы с 20 по 22 могут быть заполнены цветами, выбранными производителем. На мишенях производства фирмы Kodak (именно такая мишень приведена на рисунке) в этих столбцах расположены 12 квадратов телесного цвета, а также фрагмент фотографии, по которой можно оценить правильность передачи сканером соответствующих цветов.
При сканировании в домашних условиях, «для себя», во многих случаях можно оценить качество цветопередачи «на глаз», просто сравнив оригинал с результатами сканирования. Только если они окажутся неудовлетворительными, стоит попробовать заняться калибровкой.
Новый сканер в домашних условиях калибровать совсем не обязательно. Вместо этого отсканируйте цветовую мишень (или какое-нибудь «показательное» изображение) и сохраните результат в качестве эталона. Если по истечении некоторого времени (например, нескольких месяцев) повторное сканирование даст иной результат, то стоит задуматься о состоянии сканера.
]]>
Владельцы сканеров с CIS-матрицами вряд ли смогут получить приемлемые результаты сканирования для предметов, высота которых превышает 2 см, в силу небольшой глубины резкости таких сканеров. Кстати, для CCD-сканеров глубина резкости может достигать 6 см и даже больше. Однако максимальное расстояние от стекла сканера, на котором тот еще способен воспринимать детали оригинала» зависит не только от глубины резкости. Существенную роль здесь играет уровень освещенности оригинала и, в некоторых случаях, разрешение сканирования.
Установка параметров сканирования
Итак, при сканографии параметры сканирования выбираются по несколько иным правилам, чем для изображений. Однако, как и для изображений, основным критерием установки параметров является предназначение полученного снимка. Например, если вы собираетесь сканировать коллекцию монет, то снимок каждой из них должен как можно точнее соответствовать оригиналу (по цвету, размеру и т. д.), Если же целью сканирования является создание некой художественной композиции, то вы, напротив, можете быть заинтересованы в том, чтобы исказить оригинал до неузнаваемости (рисунок внизу).
В сканографии результат сканирования в большей степени, чем для изображений, зависит от размещения оригинала на стекле сканера. Это обусловлено объемностью оригинала. Во-первых, изменение положения оригинала изменяет угол зрения на него: вы можете «снять» его анфас, в профиль, «со спины» и т: д. Во-вторых, изменение положения оригинала по отношению к источнику света существенно влияет на распределение тонов выходного изображения: можно разместить оригинал так, что более темные участки окажутся освещены лучше или, наоборот, сделать их еще более темными.
Здесь же следует упомянуть о фоне, на котором может производиться «съемка». Если сканировать оригинал с открытой крышкой или под крышкой с черным покрытием, то предмет окажется как бы погруженным и темноту и все тона станут более темными, а предмет будет казаться более плоским.
При сканировании на светлом фоне (например, поместив между оригиналом и крышкой лист белой бумаги) можно осветлить тона. При этом наличие дополнительных теней на листе-экране подчеркнет объемность оригинала.
Изменив фон (скажем, применив в качестве экрана печатное изображение), можно получить достаточно интересные и неожиданные эффекты. Изменить распределение тонов и теней также можно, выполнив сканирование при наличии дополнительного (внешнего) источника света.
Об установке разрешения сканирования этого не скажешь. При выборе его значения вам вновь придется задуматься над тем, какая судьба уготована отсканированному изображению (экранный просмотр, вывод на печать, пересылка по электронной почте). Второй фактор, влияющий на выбор разрешения, — размер оригинала и требования к передаче деталей. Чем меньше оригинал и чем выше требования — тем больше должно быть разрешение сканирования. Однако в любом случае оно вряд ли должно быть выше максимального оптического разрешения сканера. При средних размерах оригинала (3-5см) разрешение должно быть средним — 300 dpi. Вообще это значение является достаточно универсальным и подходит для большинства случаев.
Третий по важности параметр сканирования — это гамма. В целом при его выборе следует руководствоваться теми же правилами, что и при сканировании изображений. Однако при сканографии приходится учитывать не только распределение светлых и темных тонов оригинала, но и его геометрические размеры. Чем больше удаленность фрагментов сканируемого предмета от стекла, тем выше требуемое значение гаммы. Для сканирования «крупногабаритных» оригиналов, части которых могут быть удалены от планшетного стекла на расстояние 7-10 см, рекомендуется использовать повышенное значение гаммы. Это позволяет улучшить освещенность оригинала и получить более проработанное изображение. Например, на рисунках внизу приведены два скана цилиндрической шкатулки, у которой расстояние от края обечайки (то есть от стекла сканера) до ручки крышки (границы видимой части) составляет 7 см. Первый снимок получен при значении гаммы, равном 1, второй — при значении гаммы, равном 3.
Для повышения освещенности оригинала не рекомендуется увеличивать значение яркости при сканировании. Это приведет к сужению тонового диапазона изображения, и оно станет равномерно блеклым. Чтобы избавиться от теней на рельефных участках оригинала, можно использовать внешний источник света совместно с экраном из рассеивающего свет материала.
]]>
Качество изображения повышается вместе с повышением разрешения, но лишь до определенного момента, после которого дальнейшее увеличение разрешения ведет лишь к тому, что файл становится слишком большого размера для того, чтобы им можно было управлять. К тому же, изображения с большим разрешением дольше печатаются. В большинстве случаев разрешения 300 dpi для сканов более чем достаточно.
Говоря о
разрешении сканера
, не следует забывать о разнице между оптическим разрешением и интерполяции. Оптическое разрешение является «родным» для сканера и зависит от оптики, которая используется в конструкции аппарата. Интерполированное разрешение – это разрешение, увеличенное с помощью специальных программ. И хотя интерполяция может быть полезной в некоторых случаях (например, при сканировании графических рисунков или когда требуется увеличить изображение маленького размера), качество и четкость картинки, полученной таким способом, ниже, чем при использовании только оптического разрешения.
Как выбрать оптимальные настройки разрешения?
Сканирование при высоком разрешении требует больше времени, памяти и дискового пространства. Задавая настройки разрешения, принимайте во внимание тип изображения и метод печати, который вы собираетесь применить в дальнейшем, либо устройство вывода.
Самый простой способ определить необходимое разрешение – это выяснить количество линий на дюйм (значение lpi) устройства вывода изображения и для большей верности умножить это число на два.
Пример: Чтобы «подогнать» отсканированное изображение под стандартный печатающий пресс для журналов со значением lpi 133, просто умножьте 133 на 2. В результате вы получите оптимальное значение разрешение 266 dpi. Однако, если вы собираетесь увеличить изображение после сканирования, помните, что разрешение при этом снизится, поэтому, будьте аккуратнее с масштабированием.
Число lpi варьируется в зависимости от качества печати. Для газеты требуется примерно 85 lpi, для журнала – 133-150 lpi, а для цветной книги может понадобиться от 200 до 300 lpi.
Если вы выводите изображения на монитор (например, для публикации в интернете), нет необходимости сканировать с разрешением более 72 dpi, так как мониторы не способны отображать более 72 dpi. Изображение большего разрешения не станет лучше или четче; оно лишь приведет к увеличению размера файла, за счет чего его сложнее будет обрабатывать.
Помните, что чем выше разрешение, тем больше размер файла. Например, цветное фото формата 8.5 на 11 дюймов с разрешением 72 dpi будет «весить» примерно 1.6 мегабайт. Увеличесние разрешения до 150 dpi приведет к увеличению файла до 6.3 мегабайт (примерно в четыре раза)! А при 300 dpi этот же файл будет «весить» уже 26.2 мегабайт.
Таким образом, нужно всегда стараться выбирать самое низкое разрешение из возможных, чтобы сохранить качество изображения и в то же время, получить не слишком большой для удобного использования файл.
Когда нужно высокое разрешение?
Высокое разрешение важно в том случае, если пропускаете изображение через высокотехнологичную систему управления цветом, которая сохраняет при печати все данные, полученные в процессе сканирования. В этом случае высокое разрешение позволит сделать конечное изображение более четким и резким.
Когда использовать интерполированное изображение?
Функция интерполяции полезна для сканирования графических и карандашных рисунков, а также для увеличения изображений маленького размера. Также к этой категории относится любая черно-белая или одноцветная графика, чернильные или карандашные наброски, эскизы или механические светокопии.
Для графики: установите разрешение равное разрешению печатающего устройства. Например, если вы собираетесь распечатывать изображение на устройстве с разрешением 1200 dpi, установите на сканере значение 1200 dpi для получения оптимальных результатов. Это обеспечит большую плавность линий и устранит неровности и расплывчатость.
Для увеличения маленьких оригиналов: Предположим, что вы сканируете 1- или 2-дюймовую фотографию с разрешением 300 dpi, и максимальное оптическое разрешение сканера тоже составляет 300 dpi. Чтобы увеличить изображение в два раза по сравнению с оригиналом без потери деталей, интерполируйте изображение до 600 dpi. Таким образом, изображение сохранит резкость и четкость, а его размер увеличится вдвое.
]]>
Основные этапы
Основные этапы сканирования для всех типов оригиналов одинаковы:
- Перед тем как сканировать, необходимо правильно расположить оригинал в сканере .
- Открыть управляющую программу, установить нужные настройки и запустить процесс сканирования.
- Сохранить результат сканирования на компьютер.
Параметры сканирования
В зависимости от того для каких целей производится сканирование, точка баланса между размером конечного файла и качеством изображения будет сдвигаться то в одну то в другую сторону. Основное влияние на это оказывают три основных параметра.
- Разрешение: Растровые цифровые изображения – это фактически набор элементарных точек (пикселей), каждая из которых закрашена в свой однородный цвет. Разрешение измеряется в точках на дюйм (dpi), и показывает, какое количество элементарных точек помещается в линии изображения шириной 1 пиксель и длиной 1 дюйм.
-
Глубина цвета/Цветовая схема: Глубина (разрядность) цвета показывает, сколькими битами кода будет передаваться цвет одной элементарной точки изображения. Цветовые схемы бывают:
- Черно-белая;
- Оттенки серого с различными значениями разрядности (обычно 8 и 16 бит);
- Цветная с различными значениями разрядности ( 8, 16, 24, 48, 96 бит).
-
Формат файла для сохранения на компьютер: Существует несколько различных форматов файлов, в которых можно сохранить отсканированное изображение. Наиболее эффективными являются:
- GIF – используется для рисунков, картинок, графиков и диаграмм;
- JPG – для фотографий, или высококачественных цветных рисунков, которые будут размещаться на web-страницах или передаваться по электронной почте. При сохранении в этом формате изображение сильно сжимается, что обеспечивает компактность файла, но некоторые детали при этом теряются.
- TIFF – так же для фотографий, но уже без сжатия, а значит без потерь деталей. Соответственно файл получается очень большим, поэтому использовать этот формат стоит только если планируется высококачественная печать, либо для презентаций, где будет акцентировано внимание на деталях.
Как сканировать текст для OCR
Аббревиатура OCR (Optical Character Recognition) – расшифровывается как оптическое распознавание символов, т.е. преобразование изображения печатных или рукописных букв и знаков в редактируемый текст.
Давайте рассмотрим, как сканировать, чтобы получить наилучший результат при распознавании.
- Подготовьте оригинал. Если страницы мятые или сморщенные попробуйте разгладить их с помощью теплого (не горячего) утюга, либо поместите их между толстыми книгами. По возможности удалите пятна, карандашные пометки и т.д. Убедитесь, что стекло сканера чистое.
- Для OCR нужно сканировать с разрешением не менее 300 dpi (лучше 400 dpi). При этом файл не будет очень большим и этого вполне достаточно для качественного распознавания.
- Если просвечиваются буквы с обратной стороны страницы, нужно положить на нее сверху лист темной бумаги.
- Сканируйте в режиме “оттенки серого” или “цветной 24/32-бит” если имеются цветные иллюстрации.
- Установите настройки яркости, контрастности и баланса белого таким образом, чтобы максимально скрыть артефакты бумаги (например структуру) и выделить текст.
- Не стоит сканировать в формат JPG, для более высокого качества сохраняйте скан в файлах TIF.
Как сканировать изображения.
- Убедитесь, что стекло планшета чистое.
- Если есть возможность, выберите оригинал наилучшего качества.
- Перед тем как сканировать изображение, определитесь, для каких целей вы это делаете: для создания фотоархива, для размещения в интернете, для распечатки на принтере, для просмотра на экране и т.д.
- Располагайте оригиналы строго вдоль краев планшета, ориентируйте их в таком положении, в котором они будут использоваться, т.к. при программном повороте изображения могут быть потеряны некоторые детали.
- В настройках установите минимально необходимое разрешение: для размещения в интернете достаточно 100 dpi, т.к. большинство мониторов имеют разрешение экрана 72-96 dpi; для печати достаточно 1/3 разрешения принтера (например, для 600 dpi печати установите 200 dpi сканирования) – чем выше качество печати, тем с большим разрешением нужно сканировать.
- Установите битовую глубину и режим сканирования. Для цветных изображений используйте глубину не меньше 24 бит. Не нужно сканировать черно-белые фотографии в цвете из-за возможности возникновения цветных разводов. Лучше используйте режим «Оттенки серого» с высокой разрядностью.
- Сделайте предварительное сканирование. При необходимости выберите область, которую нужно сканировать.
- Если есть необходимость, то откорректируйте цветовой баланс и насыщенность. Произведите тоновые корректировки с помощью кривых гамма-коррекции.
- Сохраняйте результат сканирования в наиболее подходящем для ваших целей формате. Если в дальнейшем вы собираетесь в редактировать изображение, то не стоит использовать форматы, которые сжимают файл с потерей качества.
Как сканировать пленки (слайды, негативы, диапозитивы)
- Если хотите получить качественные сканы, то лучше всего сканировать пленки специализированным пленочным сканером.
- Если вы решили сканировать прозрачные оригиналы своим планшетным сканером, то убедитесь, что он оснащен активным слайд-модулем и у вас имеются держатели для пленок.
- Тщательно очистите планшет сканера
- Очистите пленку от пыли сухим сжатым воздухом (с помощью резиновой груши) или мягкой кисточкой.
- Закрепите пленку в рамке и расположите на планшете, эмульсионным слоем вниз.
- Включите режим сканирования прозрачных оригиналов. Если в сканер встроены системы аппаратной коррекции дефектов Digital ICE или FARE, включите их.
- Сканируйте с разрешением не менее 2000 dpi.
- Сделайте прескан и произведите цветовую и тоновую коррекцию.
- Сохраните скан в формате без потери качества, т.к. скорее всего, вам придется редактировать полученное изображение.
- Такого рода сканы подходят только для просмотра на экране и размещения в интернете. Для создания фотоархива лучше купить пленочный сканер или воспользоваться услугами фотолабораторий.
Напоследок, хочу показать Вам забавный видеосюжет о том, как можно быстро оцифровать негатив используя подручные средства.
История сканографии
Процесс создания произведений искусства с помощью сканера, на первый взгляд, может показаться элементарным: всего-то нужно разложить объекты на планшетной поверхности и начать сканировать , нажав на кнопку «Scan». Некоторые ранние «художники» в этой сфере примерно таким же способом работали с копировальным аппаратом – предметы выкладывались на рабочую поверхность, и отпечаток создавался одним нажатием кнопки. И хотя процесс раскладки объектов на планшетной поверхности копира и сканера имеет много общего, в отношении качества изображения сканографию можно скорее сравнить с крупноформатной фотографией.
В 1990-х годах планшетные сканеры стали широко доступными, фотохудожникам стало проще купить такой аппарат. Пик популярности услуг студий художественного сканирования пришелся на период с 1993 по 1997 годы. Примерами работ того времени могут служить знаменитые отпечатки сканограмм Дэррила Карена и серии «Сто ракушек» и «Сто цветов» Гарольда Файнштейна, которые размещались в выставочных залах рядом с обычными фотографиями этих мастеров.
Еще один художник, Джозеф Шеер, сканировал мотыльков и бабочек (работы серии The Secret Designs of Moths).
В 2008 году в городе Лексингтон (штат Вирджиния) состоялась выставка под названием «Сканер как камера», на которой были представлены работы восьми художников из США. Тематика их произведений была самой разной: от оцифрованных старинных фотографий на жестяных пластинках до снимков птиц и насекомых, найденных самими художниками.
Процесс сканирования
Сканер, конечно же, во многом отличается от цифрового фотоаппарата. Во-первых, оптическое разрешение планшетного сканера может достигать 5000 пикселей на дюйм. Но даже при относительно низком разрешении 1200 ppi размер отсканированного изображения стандартного формата А4 составит целых 134 мегапикселя.
Глубина резкости большинства сканеров весьма ограничена и составляет обычно не более 12 мм, однако, встроенный источник света обеспечивает отличную резкость, насыщенный цвет и совершенно уникальный эффект теней. Поскольку сканирующая головка движется довольно медленно, очевидно, что в качестве оригиналов могут использоваться только неподвижные объекты: цветы листья и прочие мелкие предметы.
Оборудование
Так как изначально любой сканер не предназначен для сканирования чего бы то ни было, помимо бумажных документов, использование его для сканографии требует особого внимания и особенно тщательного ухода за аппаратом.
Планшетная поверхность обычно изготавливается из стекла, поэтому, размещать на ней любые объекты следует крайне аккуратно, чтобы ненароком не поцарапать ее. Так как все предметы обычно кладутся непосредственно на стекло, нужно уделять большое внимание чистоте поверхности, удаляя с нее пыль и прочие мелкие частицы каждый раз после использования. Сканер выдерживает только относительно небольшой вес, поэтому слишком тяжелые предметы помещать на поверхность не рекомендуется. Предметы, которые могут повредить поверхность (в том числе содержащие жидкости, красящие вещества, тающий лед) следует отделять от стекла прозрачным пластиковым барьером (пластиной или пленкой).
Существует два стандартных размера планшетных сканеров: «для документов» (размер планшетной поверхности чуть больше листа бумаги А4) и «большой формат» (размер поверхности равняется примерно листу формата А3). В характеристиках сканеров часто указывается два вида разрешения – оптическое и интерполированное, которое, как можно понять из названия, достигается за счет интерполяции пикселей. Желательно выбирать сканеры с большим значением оптического разрешения, так как интерполяция пикселей может привести к заметному снижению качества изображения. Чем выше разрешение (имеется в виду количество пикселей на дюйм или ppi), тем больше будет размер конечного изображения.
Планшетные сканеры обычно бывают оснащены откидной крышкой, которая защищает рабочую поверхность от повреждений, а во время сканирования отражает свет обратно в сканирующую головку. При сканировании объемных предметов крышку рекомендуется открывать, чтобы не повредить ее поверхность и не деформировать сами предметы. Также при открытой крышке можно воспользоваться преимуществами дополнительного освещения, которое повысит глубину резкости изображения.
Также сканер можно немного модифицировать, придавая ему, таким образом, новые возможности. Например, сканер с отключенной подсветкой может использоваться в качестве гигантской CCD матрицы, используемой в профессиональных широкоформатных камерах, причем стоимость сканера и фотоаппарата такого класса будет просто несопоставимой.
Техника сканирования в сканографии
Простейший пример использования сканера в художественных целях – это использование его в качестве специального инструмента для макросъемки. Помимо чисто художественного значения, данный метод имеет высокую практическую значимость – с его помощью можно создавать фотографии предметов, которые предлагаются к продаже на сайтах-аукционах, вроде eBay, если эти предметы слишком малы для того, чтобы их можно было качественно снять на любительскую камеру. Весьма распространенным способом использования сканера является создание коллажей из фотографий или предметов. Объекты располагаются художником на поверхности сканера, после чего производится сканирование. Однако здесь есть одно неудобство: поскольку объекты располагаются лицевой стороной вниз, зачастую бывает сложно добиться желаемого результата, так как предварительно просмотреть цельную картинку невозможно. В данном случае можно воспользоваться специальным программным обеспечением с функцией предпросмотра и вывести на экран изображение в низком разрешении, прежде чем сканировать его в высоком разрешении.
Поскольку объекты чаще всего напрямую контактируют с поверхностью сканера, возникает риск появления царапин и даже трещин на стекле. Если предмет содержит жидкость, велика вероятность того, что эта жидкость просочится внутрь сканера. Чтобы свести риск к минимуму, рекомендуется укладывать предметы на прослойку, например, на прозрачную пластиковую пленку размером с рабочую поверхность. Иногда сканер просто переворачивают, чтобы объекты находились не на стеклянной поверхности, а под ней – в данном случае прямого контакта можно избежать.
Сканирование движущего объекта является довольно проблематичным, хотя некоторые художники специально применяют такую технику для создания необычных эффектов. Поскольку сканирующая головка движется медленно, она успевает зафиксировать разные положения объекта, что приводит к его осевой дисторсии (искажению). Иногда художники намеренно создают эти искажения, стараясь заранее рассчитать в какую сторону и с какой скоростью движется головка.
Дальнейшая обработка
Поскольку результатом сканографии обычно является произведение цифрового искусства, так же, как и в случае с цифровыми фотоаппаратами, дальнейшие манипуляции с изображениями могут быть самыми разными. По сути, с таким изображением можно проделывать все те же действия, что и с обычной фотографией – от самых простых (выравнивание фона для усиления «плавающего» эффекта, который придает сканер) до самых сложных.
]]>
Предположим, вы решили сканировать слайды или пленки, которые долгое время лежали без дела, и вдруг обнаружили, что за это время они успели покрыться пылью. Что ж, переходим к правилу номер два: все хорошо в меру. Другими словами, тщательно исследуйте слайды, выявите проблемные места и старайтесь использовать самый деликатный метод очистки из возможных. Итак, что же следует делать с тремя самыми распространенными формами загрязнения прозрачных оригиналов:
- Сухая пыль. Это самый распространенный вид загрязнения, с которым, в то же время, проще всего справиться. Лучше всего в данном случае сдуть пыль с помощью шприца или резиновой груши или аккуратно смахнуть ее мягкой кисточкой. Не стоит дуть на пленку или использовать сжатый воздух из аэрозольного баллончика-распылителя, поскольку в обоих случаях на пленке могут остаться микроскопические капли влаги. Специальные антистатические кисточки позволят минимизировать статическое напряжение, за счет чего пыль будет приставать к пленке меньше. А вот материю, пропитанную антистатиком, использовать не рекомендуется – на поверхности может остаться жирный налет.
- Отпечатки пальцев. Свежие отпечатки пальцев, как правило, легко устраняются небольшим лоскутком из микрофибры, но делать это нужно крайне аккуратно. Микрофибра (или микроволкно) продается в любом специализированном фотомагазине. Особенно осторожно следует протирать эмульсионную сторону пленки, так как сильное нажатие или даже сами волокна ткани могут вызвать повреждение самого изображения. Глянцевая сторона пленки менее деликатна и в меньшей степени подвержена царапинам.
-
Въевшаяся грязь, песок и пр. Обычно это происходить во время проявки пленки, причем поражается, как правило, эмульсионная сторона. Иногда удаление такого загрязнения может привести к еще более плачевным результатам, так как под грязью может скрываться непроявленная область. Поэтому, так же, как и в случае с застарелыми отпечатками пальцев, единственным способом становится промывание слайда. Это осуществляется следующим образом:
- Аккуратно отделите слайд от картонной основы с помощью бритвенного лезвия. Не прикасайтесь к слайду руками и старайтесь не поцарапать его. Если вы полностью срежете нижнюю или верхнюю часть, слайд должен легко доставаться из рамки.
- Ненадолго опустите слайд (не более чем на одну-две минуты) в лоток или миску с прохладной, но не холодной водой (65-75 градусов), удерживая его за перфорированные края.
- Переместите влажный слайд в емкость с хорошо разведенным раствором Kodak Photo-Flo (примерно одна капля на небольшую кастрюльку воды) температурой 65-75 градусов еще на одну-две минуты.
- Удерживая слайд над чистой, гладкой поверхностью, аккуратно протрите поврежденную область чистой салфеткой из микрофибры, смоченной в растворе Photo-Flo. Сделать это нужно, по возможности, быстро, стараясь как можно меньше касаться эмульсионной стороны.
Старые отпечатки пальцев могут стать настоящей проблемой, если масла, содержащиеся в коже человека, въелись в пленку, особенно на эмульсионной стороне. Чем дольше отпечатки находились на поверхности, тем больше вероятность того, что пленка безнадежно испорчена. Если слайд незаменим, на всякий случай обязательно сделайте дубликат перед тем, как заняться его очисткой. Если вам повезет, то отпечаток можно будет полностью удалить или сделать незаметным с помощью микрофибры, смоченной в спирте. В случае, если это не сработает, у вас останется только один выход: распечатать слайд и отмыть его способом, описанным ниже или доверить это дело профессионалам.
Если вы не уверены, что сможете самостоятельно проделать описанные выше процедуры, попробуйте обратиться к профессионалам. За вполне умеренную плату (около $6 за шт.) ваш слайд отделят от основы, промоют и очистят в лабораторных условиях. Но даже профессионалы не могут гарантировать идеальных результатов или отвечать за полную сохранность поврежденного слайда. Поэтому, на всякий случай делайте дубликаты слайдов перед очисткой.
]]>
TWAIN
На самом деле, TWAIN – это не аббревиатура, а слово, которое в переводе с английского означает «пара» или «двойка». Под «парой» здесь подразумевается тандем компьютер – сканер. Другими словами, TWAIN-совместимый драйвер необходим для того, чтобы операционная система компьютера могла взаимодействовать с устройствами создания и обработки изображений, в том числе и со сканерами. TWAIN драйвер сканера обычно выполнен в виде программного приложения с интуитивным пользовательским интерфейсом. Основная его функция – это передача информации от сканера к компьютерному приложению, через которое выполняются команды сканирования. Именно с его помощью производятся такие действия как предпросмотр изображений, предварительное сканирование, корректировка параметров (цвет, насыщенность и.т.д.). И именно благодаря наличию TWAIN-драйвера, вы можете сканировать из любой программы, где есть команда Scan.
WIA
Поскольку WIA расшифровывается как Windows Imaging Architecture, несложно догадаться, что этот стандарт создан специально для ОС Windows, и разработан он был компанией Microsoft. Он предназначен для более удобного управления сканером посредством стандартных и привычных для пользователей инструментов Windows. Например, именно благодаря драйверу WIA сканер отображается в диспетчере устройств компьютера при подключении, а мы можем привычным способом просмотреть его свойства и содержимое. Такой компонент драйвера как Scanner Wizard позволяет работать с изображениями с помощью стандартного интерфейса в виде окон. Данный интерфейс предлагает ряд возможностей для управления изображениями – предпросмотр, настройка разрешения, яркости, цвета, масштабирование и прочие. Таким образом, независимо от модели сканера пользователь может пользоваться привычными и понятными инструментами при работе с документами и изображениями.
ISIS
Интерфейс ISIS (Image and Scanner Interface Specification), так же, как и Twain создан для взаимодействия сканера и компьютера, но способен выполнять более сложные задачи. Он представляет собой совокупность модулей, каждый из которых выполняет определенную функцию (сканирование, конвертация, компрессия). Эти модули могут объединяться, образуя конвейеры для выполнения сложных, многоэтапных задач. ISIS предлагает разработчикам ПО надежный и стабильный интерфейс для интеграции задач, связанных со сканированием, в приложения. Поскольку ISIS является промышленным стандартом, пользователь сканера с ISIS-драйвером может быть уверен, что купленный им аппарат совместим со всеми приложениями операционной системы.
]]>